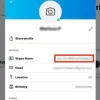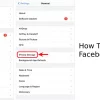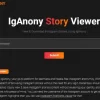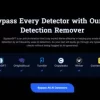Installation and configuration of a NETGEAR router will allow you to use your router with your existing wifi devices and also allows you to complete the process of NETGEAR Extender Setup successfully.
Now, let us discuss some valuable steps to configure a Router
Cable Internet with Genie Interface (New Models)
- First of all, turn off your NETGEAR routerlogin and the existing modem.
- Make use of an Ethernet cable to connect your modem with the WiFi router.
- Grab another Ethernet cable to connect your computer to the LAN port of your NETGEAR router.
- Power on your modem and the router and wait for the LED lights on your devices to start blinking.
- Open a computer and launch a web browser into it.
- For net login, type 192.168.1.250 into the field of the address bar.
- Log in to your router interface using default router login details of username and password.
- Now, click on the ‘Advanced’ tab and then click on the icon ‘Setup Wizard’ situated on the left sidebar of the home screen.
- The displayed page will ask you to click ‘Yes’ on ‘if you want NETGEAR to detect your wireless connection’.
- After that, to verify your internet connections click ‘take me to the internet’.
Your NETGEAR router is now ready to configure with other WiFi devices.
Cable Interface with Smart Wizard Interface (Old Models)
- Plug your modem and the router in.
- Connect them both with the help of an Ethernet cable.
- Your device shouldn’t be loaded with malicious files, malware, and browsing history.
- Launch a web browser and type net into the field of the address or URL bar.
- Type username and password for security reasons by default.
- Click on the ‘Setup Wizard’ followed by ‘Yes’ only when if the displayed page asked you to hit the icon ‘if you want NETGEAR to detect your internet’.
- Hit ‘Next’. NETGEAR will take a couple of minutes to scan your internet connection.
- Now, you have to hit on ‘Next’ again because your internet connection has been detected by NETGEAR.
- Save your settings.
DSL Internet with Genie Interface (New Models)
- Connect the NETGEAR router to your telephone jack using a DSL microfilter.
- Now, making use of a small telephone wire, connect your telephone to the DSL microfilter.
- Grab an Ethernet cable and connect it to the LAN port of the NETGEAR router.
- Launch a web browser and type mywifiext into the field of the URL bar.
- Enter the default login credentials of username and password.
- This step will take you to the smart wizard of NETGEAR Genie Setup.
- Now, we need you to click ‘Yes’ on the icon ‘if you want NETGEAR to configure your internet’.
- Click ‘Next’.
- NETGEAR will take a short while to detect your internet connection.
- Type username and password supplied to you by your device manufacturer.
- Now, hit on the icon ‘take me to the internet’ in order to verify whether your internet connection is working or not.
DSL Internet with Smart Wizard Interface (Old Models)
- Connect your latest and updated firmware of the router to the telephone jack by using a DSL microfilter.
- After that, grab a small telephone wire and connect your telephone with the DSL microfilter.
- Now, what you have to do, grab an Ethernet cable and connect your computer with the NETGEAR router.
- Plugin both the devices.
- Once your devices are in running position, launch a web browser onto it.
- Once you have opened with the web browser, you might see an address bar we want you to type com under its field.
- Type admin name and password by default.
- On the left corner of your session click on ‘Setup Wizard’.
- Now, click on ‘Yes’ ‘if you want NETGEAR to detect your internet connection’.
- Once done, hit ‘Next’. NETGEAR will automatically detect your internet connection within five to ten minutes.
- After entering the necessary credentials based on your internet connection, click on ‘Apply’.
If you are not satisfied with our valuable views shared with you or need any assistance related to WiFi Range Extender Setup, or mywifiext.net setup, etc.