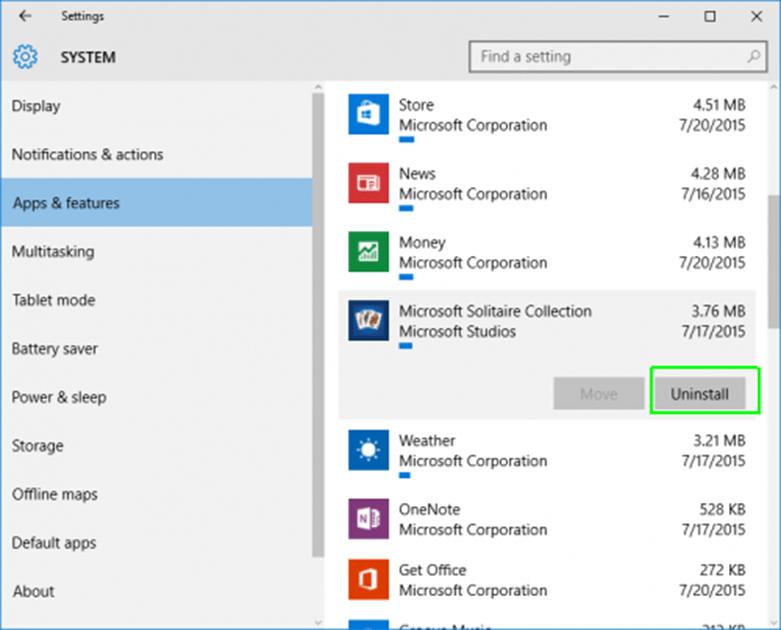Windows offers many useful built-in utilities to fix many common problems on your system. These utilities may help you fix some most common problems to most advanced issues. Let’s discuss few simple steps to free up disk space on your Windows PC and improve its performance. You can try these steps for all Windows versions including Windows 7/8/10.
Use Technology:
If your system drive is occupied by lot of unnecessary files like temporary files, log files, duplicate files, old & obsolete system files, and other junk files then you can consider using different software programs to get rid of this. Using these tools, you can remove duplicate files, temporary & other junk files and manage disk space efficiently. It helps you save your time and reduce manual efforts. Further, it helps you improve your system performance significantly. If you want to try some built-in utilities on Windows, then you can try below-mentioned steps.
Use Disk Cleanup Utility:
Windows offer Disk Cleanup utility on its all versions as built-in tool to help you clean all unnecessary files on your system. It scans and finds all junk files on your system and display it in separate window in list preview. It displays all junk files on your system including log files, temporary files, thumbnails, offline web pages, temporary Internet files, downloaded program files and much more.
You can select any folder and click on “View Files” option to view files within that folder. Further, you can delete these unnecessary files by marking it and pressing OK. It will instantly remove the selected folder. Disk Cleanup is useful utility which helps you manage and de-clutter disk space effortlessly to improve Windows performance. To use this utility, follow these steps.
- Open Start menu and type and select “Disk Cleanup”. Alternatively, you can search “free up disk space” option.
- It will pop-up a window asking you to select a drive you want to clean.
- Now on Disk Cleanup window, you will find all junk files in selected drive.
- You can tap on any folder and press Ok to quickly delete it from your system.
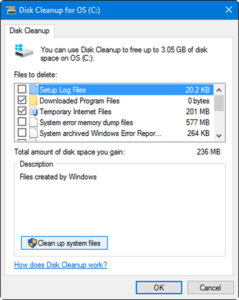
Clean Up System Files:
Under Disk Cleanup utility you can find “Clean up System Files” option. It allows you to find and remove all unnecessary files including old & obsolete system files. Your system generates certain system files over time in the form of a second copy or idle files. These files remain on your system unnecessarily occupying precious disk space. You can clean these files to recover disk space instantly. To do this, you need to click “Clean up System files” option in lower left corner of Disk Cleanup utility window. To access this feature, follow these steps.
- Open Start menu and search and select “Disk Cleanup”.
- Select the drive you want to clean.
- Under “Disk Cleanup” utility window select “Clean up System Files” option in lower left corner.
- Here, you need to select drive again that you want to clean. Press OK to begin the process.
- Under results, select the files you want to clean and press OK to clean them.
- Alternatively, you can click on “View files” option before you decide to clean them.
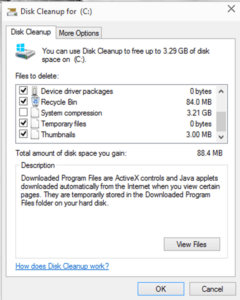
Launch Windows Troubleshooter:
This is another useful built-in utility offered by Windows. It helps you find and remove unused files & shortcuts and perform other maintenance tasks. This quick utility helps you improve system performance seamlessly. To access this utility, follow these steps.
- Open Start menu and search “troubleshooting” in the search bar and press Enter.
- Select “Troubleshooting” or “Troubleshooting Control Panel” from given options.
- Under Troubleshooting window click on “Run maintenance tasks” option under “System and Security” section.
- It will launch a new window “Troubleshoot and help prevent computer problems”.
- Click Next to follow the process. You can tap on “Try troubleshooting as an administrator” option to troubleshoot the issue as an administrator.
- Under results, it will display files and shortcuts you don’t use and display other performance related issues. You can follow the process to fix the problem.
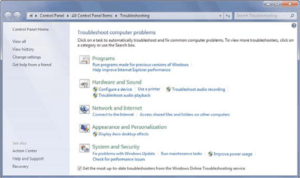
Remove Bloatware:
Bloatware comes preinstalled on your system in the form of manufacturer and third-party base apps & programs. Lot of these programs & apps include items which you rarely use or intend to use in future. These programs may include cleanup or security utilities, games, different apps and lot more. Most of these programs & apps also run in the background and cause system slowdown. Thus, you can consider removing all such unnecessary apps & programs from your system to free up precious disk space and improve system performance.
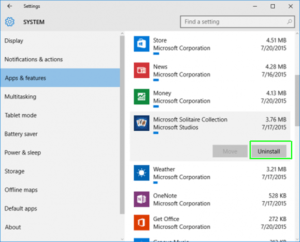
To remove these unnecessary items on Windows 7, head to Start menu > Control Panel > Programs & features and choose the programs or apps you don’t want. To uninstall them right-click on the selected item and press Uninstall option. To do this on Windows 10, go to Start menu > Settings > System and choose “Apps & Features” from the left pane. Select the app and press Uninstall button to instantly remove the app.
Conclusion:
Using built-in utilities on Windows help you fix almost all performance issues seamlessly. Apart of it, using different software programs can also help you save time and efforts as they offer automatic operations. You can follow above-mentioned steps to instantly free up disk space in your Windows PC.
Summary:
Using some built-in utilities on Windows can help you fix many common issues on your system. Let’s discuss ways to free up disk space on your Windows PC.