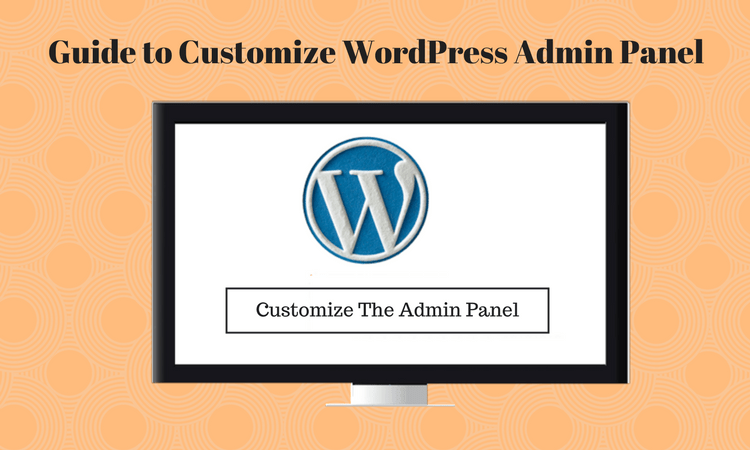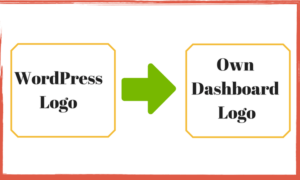WordPress witnessed a number of updates since its invention on May 27, 2003. But, the most surprising fact is that the layout of its admin panel remained almost same. Although, the default WordPress admin panel is good and has tons of features. But, in some cases, it doesn’t meet the specific needs of several website owners. If you are among those individuals, you can easily customize the admin panel of your WordPress site with small tweaks. It will increase its usability up to a great extent. So, have a look at some main tricks of WordPress admin area customization detailed here below:
1. Add Basic Security Features
WordPress sites are frequently attacked by cyber criminals and hackers. Therefore, you must increase the security level of your site by making some changes in its admin area. Just change the username from admin and login page’s URL. You must also add a brute force login protection to your site. This will keep your site safe from numerous online security vulnerabilities.
2. Assign User Roles To Contributors
Generally, website owners accept contributions from different professionals (Admin, Content writers, SEO professionals, SMO people, etc,) to run sites smoothly and successfully. They must assign user’s role as per their roles and contributions. This can easily be done by going through the settings under the General options by navigating via the admin panel.
3. Hide The Tools Menu Item
Although, WordPress Dashboard’s sidebar is useful. But, on several occasions, you need to remove these options to make your site more useful for users.
1
// Remove specific menu items
2
function remove_menus(){
3
if ( !current_user_can( ‘manage_options’ ) ) {
4
remove_menu_page( ‘tools.php’ );
5
}
6
}
7
add_action( ‘admin_menu’, ‘remove_menus’ );
Just use this code in the functions.php file. You can easily hide the tools menu from any user. Although, the site administrator can still the tools menu.
4. Adding A Favicon To The Site’s Dashboard
In order to access the website or its admin area easily and quickly, most of the website owners bookmark them in their browser. Due to the use of shared favicon, it’s very difficult to distinguish them in most of the cases. To solve this problem you should add a custom favicon to your WordPress admin easily by placing the following code into your theme’s function.php file-
// add a favicon for your admin
function admin_favicon() {
echo ‘<link rel=”Shortcut Icon” type=”image/x-icon” href=”‘.get_bloginfo(‘stylesheet_directory’).’/images/favicon.ico” />’;
}
add_action(‘admin_head’, ‘admin_favicon’);
5. Customization Of Admin Footer Text
If you are fed up with the default footer text taking residence in your WordPress Admin, then there is a solution. Generally, while designing websites for clients and customers, web designers use the self-developed custom themes to make people aware about their E-products. So, if you belong to those groups of site developers, then you must definitely use this technique to impress your clients/customers. Just copy and paste the following into your functions.php file to customize the admin footer text:
// customize admin footer text
function custom_admin_footer() {
echo ‘Website Design by <a href=”http://loneplacebo.com/” title=”Visit LonePlacebo.com for more information”>Tony Hue</a>’;
}
add_filter(‘admin_footer_text’, ‘custom_admin_footer’);
6. Replacement Of WordPress Logo With Your Own Dashboard Logo
A good number of website owners tend to replace the WordPress logo with a custom dashboard logo for branding purposes. Do you also want to do the same? If yes, then just copy and paste the following code to your functions.php file-
//hook the administrative header output
add_action(‘admin_head’, ‘my_custom_logo’);
function my_custom_logo() {
echo ‘
<style type=”text/css”>
#header-logo { background-image:
url(‘.get_bloginfo(‘template_directory’).’/images/custom-logo.gif)
!important; }
</style>
‘;
}
Alternatively, you can use the WordPress plugin to perform this action.
7. Make Changes In Admin Color Scheme
By default, WordPress comes with 8 built-in color schemes. You can choose any one of them. However, there are many site owners who are fed up with the same default colors of WordPress admin area. They can change the color of the admin area of their site by visiting Users » Your Profile page.
If you don’t like to use the any of the default color schemes, then don’t get worried. You can easily create your own color scheme without writing any code and use it in the site’s admin area. For this, you need to install and activate Super Thorough Admin Color Scheme and make the required changes in the admin area.
8. Use WordPress Plugins To Customize WordPress Admin Area
A large number of Non-coders use WordPress sites to meet their business objectives. Due to the lack of the knowledge of coding knowledge, it is almost impossible to play with different codes for the customization of the admin area of their sites.
Nevertheless, they can use different WordPress plugins for this purpose. Some of them are listed here:
- Fancy Admin UI– Helps you to change primary and secondary colors from the Settings » General page.
- Slate Admin Theme – Get a simplified and clean design for your WordPress Admin area. It helps you to enhance the content writing experience up to a great extent by offering a clean admin user interface.
- Admin Menu Editor– It allows you to edit your site’s Dashboard menu.
9. Add Featured Image Column In Admin Area
Features images are widely used in WordPress posts. But, when you see the post screen, it’s very difficult to determine which posts have featured image and which one of them don’t have. In order to solve this problem easily, just install the featured Image column plugin. As soon as you install and activate the plugin, it will add a featured image column on Posts screen.
Summary
The customization of WordPress admin area is something that you can’t avoid for a long duration of time. You need to do it sooner or later to increase the user-experience and improve your site’s usability. Just follow the above-mentioned suggestions to customize the admin area of your site. Always remember that customization tips discussed here don’t end. There are many more customization options that you can explore and use.