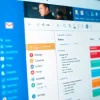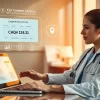In this digital world, many tech-related items stand out. How to scan a QR code? Most people may be familiar with it because this code is available everywhere, from food packets to billboards. If you have a smartphone like Android or iPhone, you can easily scan the QR code in just a few minutes. However, the process for scanning QR Codes sometimes depends on the type of your phone. Some more recent models come in the market where you can scan QR Codes by using phone cameras, while others need a QR Code app. And, if you using a computer by scanning a QR code, you make sure that you have an active webcam.
These days, you can easily browse a web page, download an app, send a text message, and do a lot of work by scanning these barcodes with your smartphone (android/iPhone). Nowadays, a lot of bars and restaurants are also using QR codes in place of traditional menus, and some retailers now accept payments through QR codes without needing physical contact.
This guide on webtechhelp.org, explains how to use your iPhone or Android phone to scan QR codes. Here you get the answer also about if you are unable to scan a QR code, what to do for in that case.
How to Scan a QR Code On Android?
Here we speak about how to scan a QR code on Android. Read the step-by-step guide carefully:
If The Phone Camera Allows You To Scan The Barcode:
- First, open the camera. (if the phone camera allows you to scan the barcode then okay. Otherwise, you need a code scanner app like scanqr. We mentioned it below.)
- Then, enable scanning on your device. Now, click on the cog icon to access the camera settings that are in the top left corner, and allow it.
- Now tap the arrow button to return to the camera.
- The camera on the back of your device is the one that faces forward. Tap the icon with the two circle arrows in the bottom-right corner if the camera app is using the back-facing camera (selfie camera).
- Now, simply point the camera at the QR code, and a pop-up window will open. (The camera will scan the code automatically).
- Tap the link in the pop-up window, here you are instantly redirected to the link.
If The Phone Camera Not Allows You To Scan The Barcode:
If your phone camera does not have the setting to redirect the QR code, you need a QR code scanner app to download on your Android. There are a few alternative ways you can try. Let’s see the following steps:
- Use a different device: If you don’t have any QR code scanning option on your Android, you can access it with another phone that has a functional camera, like a tablet or another smartphone.
- QR code scanner apps: There are many QR code scanner apps available in the Play Store. You can choose anyone to install it on your phone and use it to scan the QR code.
- Online QR code scanner: On a PC with an active webcam, you can use an online QR code reader. Some websites let you scan the QR code with your webcam or submit a picture of the code. To find one of these services, just type “online QR code scanner” into Google.
How to Scan a QR Code On an iPhone?
Now, let’s see how to scan a QR code on an iPhone. To scan any QR codes in iPhone devices, you need to follow the below steps:
- If needed, enable the scan option on your device. (if it is iOS 12, then you don’t need to enable it because the enable option is automatically activated. If it is iOS 11, you need to enable the scanning option. Just open the settings app, scroll down, and click on the camera button. Allow the “scan QR codes”)
- Now, open the camera app.
- Then, select the forward-facing camera.
- Point the camera at the QR code. It will automatically scan the barcode.
- A pop-up link will come out.
- Tap the link, you will redirected to the link instantly.
As we mentioned the steps about how to scan a QR code on your phone like Android and iPhone, you may also have a detailed idea on scanning a QR code on your computer windows. Let’s check it out:
How to Scan QR Codes on Windows?
Here we set a detailed guide on how to scan a QR code in Windows:
Before we talk about the process, we want to say that if your computer has an active webcam, then it is possible, otherwise you can’t.
See the procedure:
- Open the Camera app. The software on your Windows device is already installed. By placing “Camera” into the Start menu, you may see it.
- Select the right-side down arrow. A vertical list of icons will appear; selecting the down arrow will rotate the camera option that is currently selected.
- Make sure “Barcode” is selected. On the list of icons, this is also the same bottom. The icon reaches a small QR code.
- Scan a QR code using the webcam on your computer. The middle of the screen is where the QR code should be placed.
- Hold it until the QR code scans. Following a successful QR code scan, a link will appear under the camera stream.
- Click on the link. It redirects to you on the page.
Why Use QR Codes?
QR codes offer numerous advantages for both users and businesses. For local users, they get a quick and easy way to access information or services. For businesses, get an efficient way to hire customers, streamline processes, and collect data. QR codes are available everywhere. It is used in various industries, from retail and hospitality to healthcare and marketing.
Tips to Avoid Common Problems with QR Code Scanning
- Ensure your camera lens is fully clean.
- Make sure there’s enough light to read the QR code, otherwise it doesn’t work.
- Ensure the total QR code is visible in the pop-up frame.
- When scanning, hold your device straight.
- Maintain a proper distance from the QR code.